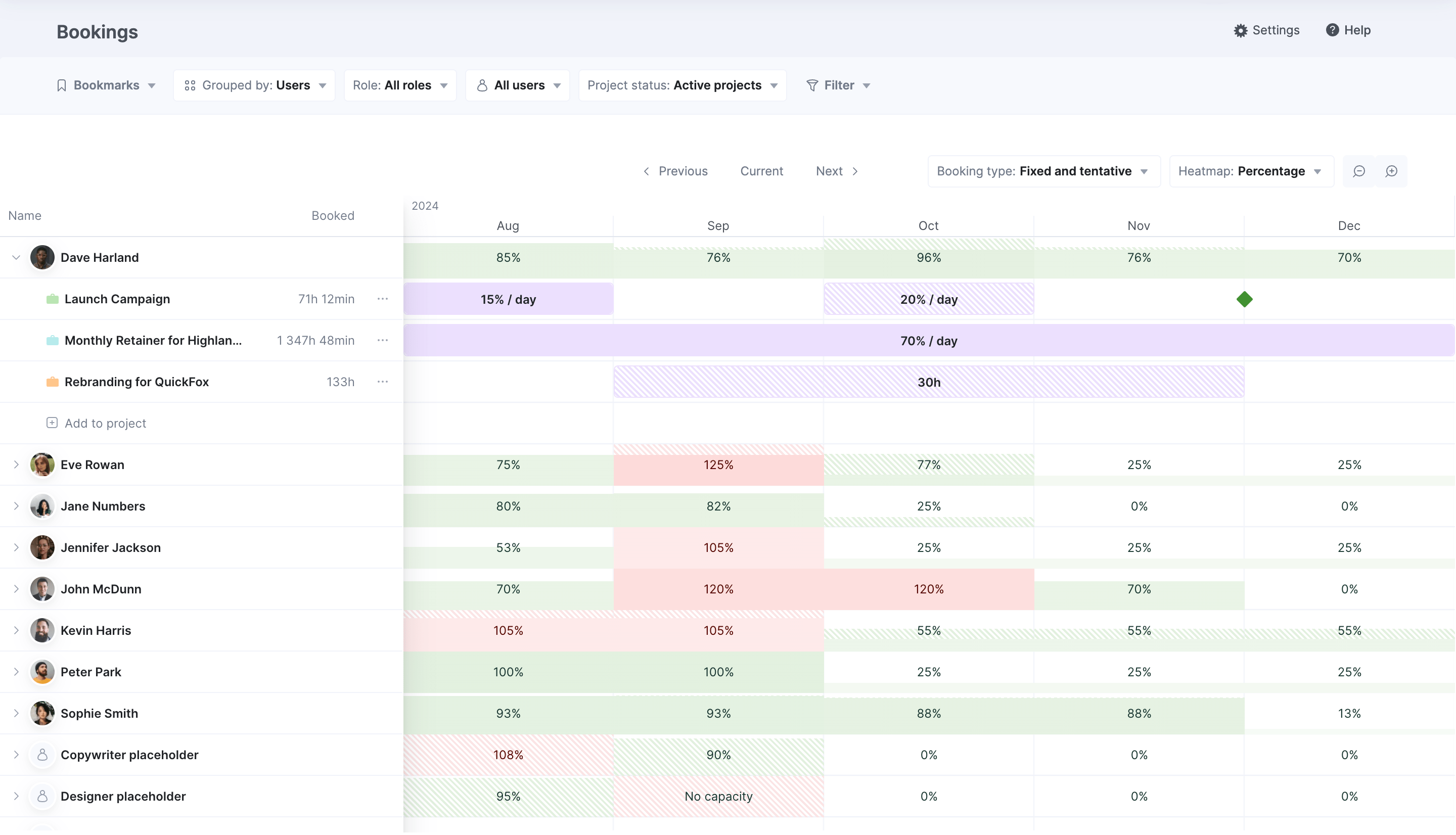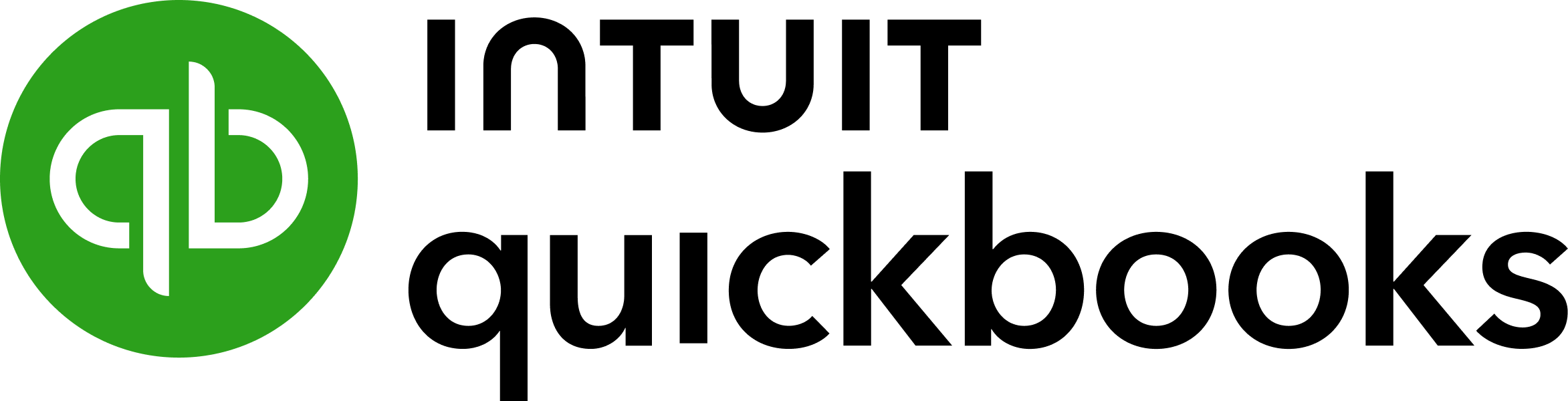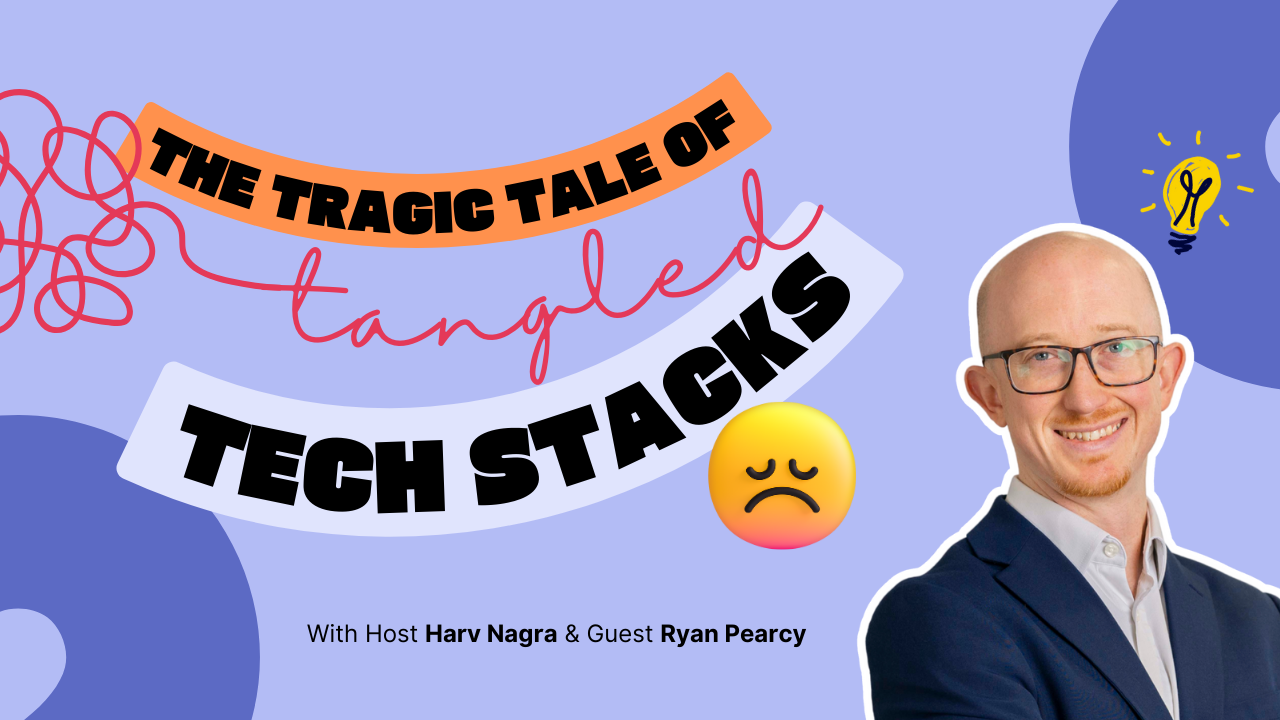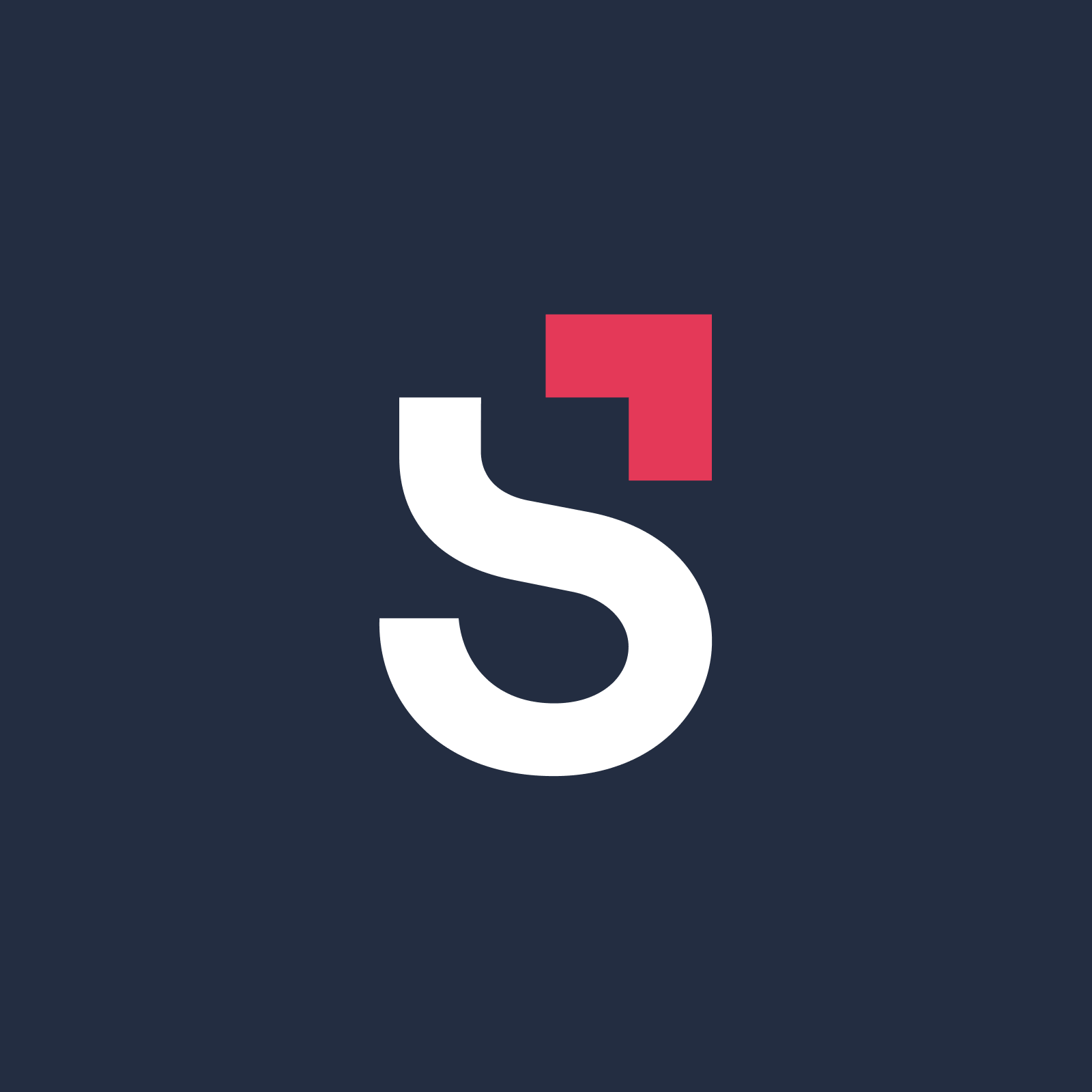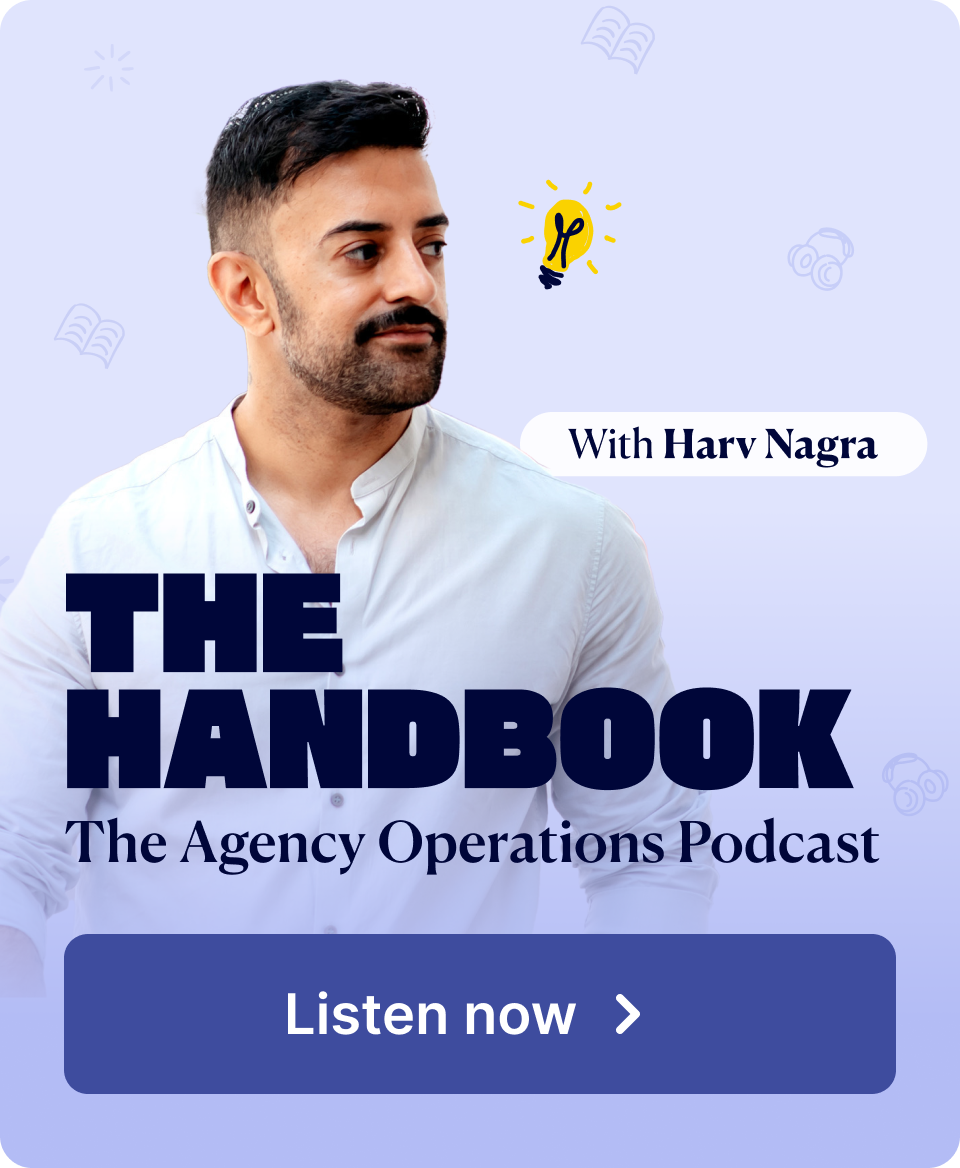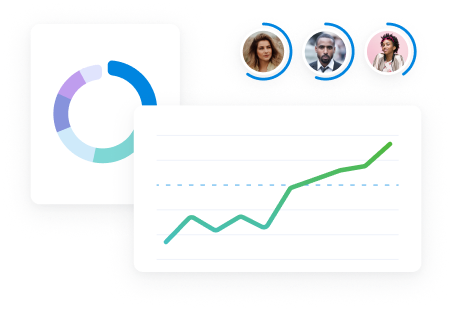Looking for an architecture invoice template that’s simple, professional, and easy to fill out?
Start with this free downloadable invoice.
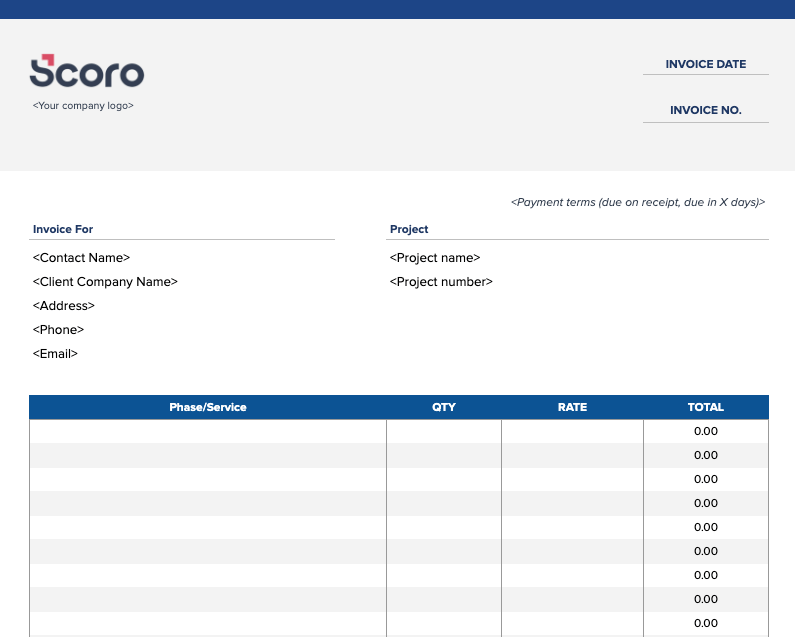
How to fill out this template
This invoice template is designed with architecture projects in mind—allowing you to clearly break down phases, services, and rates.
Here’s how to fill it out:
1. Add client and project Info
In the top section:
- Contact Name and Client Company Name: Who you’re billing
- Address, Phone, Email: For client records and communication
- Project Name and Project Number: Helpful for tracking specific jobs or phases
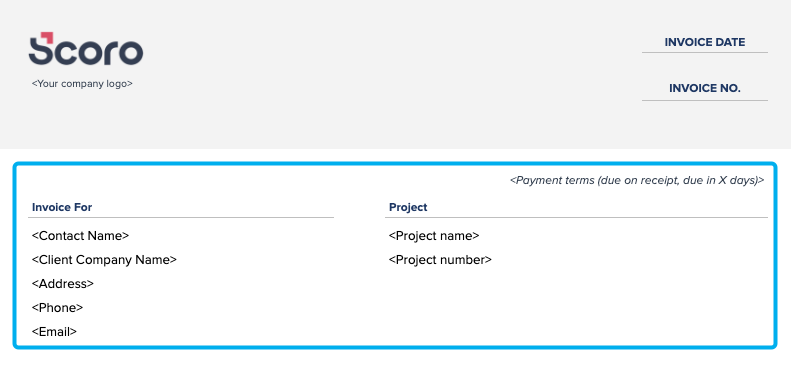
2. List phases and services
The table is where you outline what you’re billing for:
- Phase/Service: E.g. “Schematic Design,” “Construction Documents,” or “Site Visits”
- Quantity (QTY): Number of hours, days, or deliverables
- Rate: Your hourly or flat rate
- Total: Automatically calculated as QTY x Rate
You can itemize multiple services across the same or different project phases—perfect for architecture workflows.
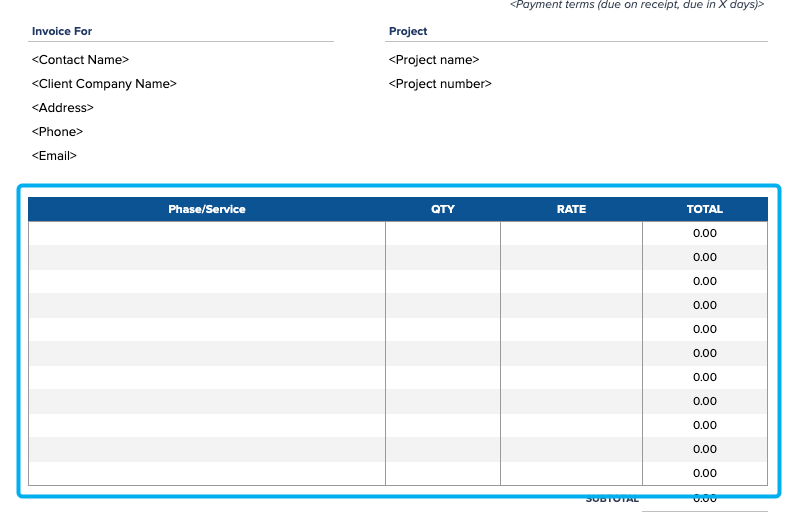
3. Add notes or payment terms
In the “Notes / Payment Instructions” box, you might include:
- Bank details or payment links
- Payment deadlines (e.g., “Due in 14 days”)
- Late payment penalties
- Any project-specific terms
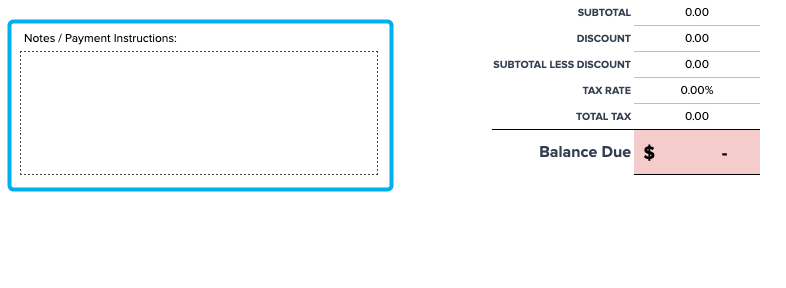
4. Apply discounts and tax
Use the right-hand section to:
- Enter any discounts
- Specify the tax rate (e.g. VAT or sales tax)
- See the final Balance Due
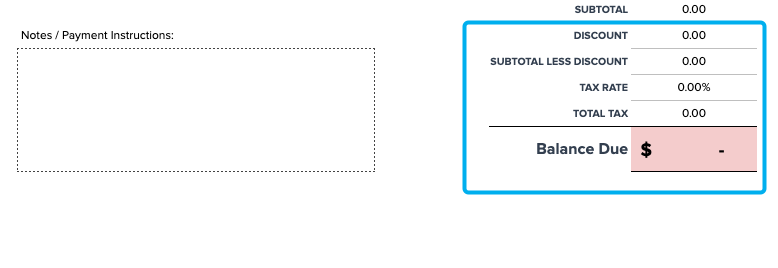
There’s a smarter way to invoice (and run your firm)
While this free architecture invoice template is a great start, many architecture firms quickly outgrow spreadsheets and manual invoices.
That’s where Scoro comes in.
Scoro is a professionals services automation (PSA) platform built for project-based businesses like architecture firms.
Invoicing made for architecte firms
Whether you’re running fixed-fee projects, billing time and materials, or working on a retainer—Scoro makes invoicing faster, easier, and more accurate:
- For fixed-fee projects: You can create invoices directly from your quotes—either for the full amount or for specific phases as they’re completed
- For time and material projects: Just select the completed tasks and logged time from the project view and turn them into an invoice in a few clicks
- For retainers: Automate recurring invoices and even schedule when they’re sent—no manual work required
Plus, Scoro keeps everything tied to the original quote, so you’re always billing accurately.
Watch the video to learn more about invoicing with Scoro:
2. Stay on top of budgets and profitability
Keeping architecture projects on budget can be a challenge—especially when costs, timelines, and scope evolve.
Scoro gives you real-time visibility into your project finances so you can stay in control from start to finish.
- Compare actual costs vs. planned budgets in real time
- Monitor how much has been invoiced vs. what’s still outstanding
- Track profitability at the project, phase, or service level
- Spot potential overruns early and take corrective action
One of the most powerful tools in Scoro is the “Budget health” chart.
The “Burn” view compares your planned budget, actual costs, and profit forecasts—so you always know where things stand.
At a glance, you can see:
- Used budget (how much has been spent so far)
- Forecasted costs and burn based on current progress
- Expected profit margin compared to what was originally planned
This helps you catch overruns early and make smarter decisions about resource allocation, pricing, or scope (before a project slips into the red).
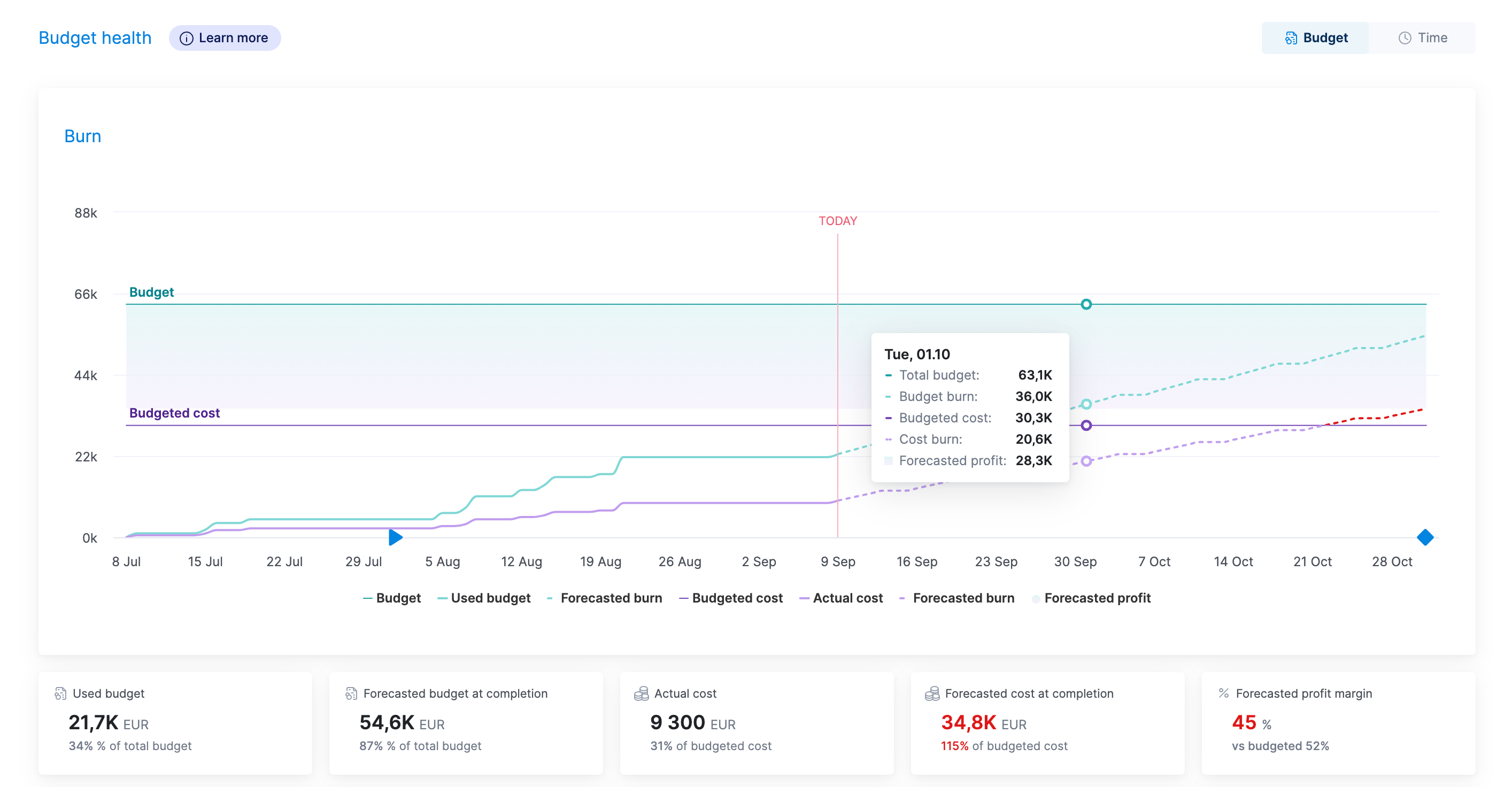
3. Smarter resource allocation
Struggling to balance workloads or avoid burnout in your team?
Scoro helps architecture firms plan with precision by showing real-time availability, capacity, and resource utilization—all in one place.
The “Bookings heatmap” gives you a portfolio-level view of how your team’s time is allocated across projects.
The heatmap shows each person’s (or role’s) booking load across all active projects—day by day, week by week.
You can group the view by individual users or by roles (e.g. Architect, Designer, Project Manager) to see collective availability.
- Solid blocks = fixed bookings, indicating committed work
- Green cells = under capacity. These people can take on more work
- Red cells = overbooked. Rescheduling or reassignment may be needed
- White cells = unavailable due to time off or lack of scheduled work
- Striped backgrounds = tentative bookings (i.e. penciled in, not confirmed)
Use the heatmap to quickly spot availability, adjust start dates, rebalance tentative bookings, and replace placeholder roles with confirmed team members.