Optimize your team's utilization and drive revenue
Forecast resource needs and get an overview of capacity. Be smart with resource planning to optimize utilization. Balance workloads and address staffing shortages before they happen.
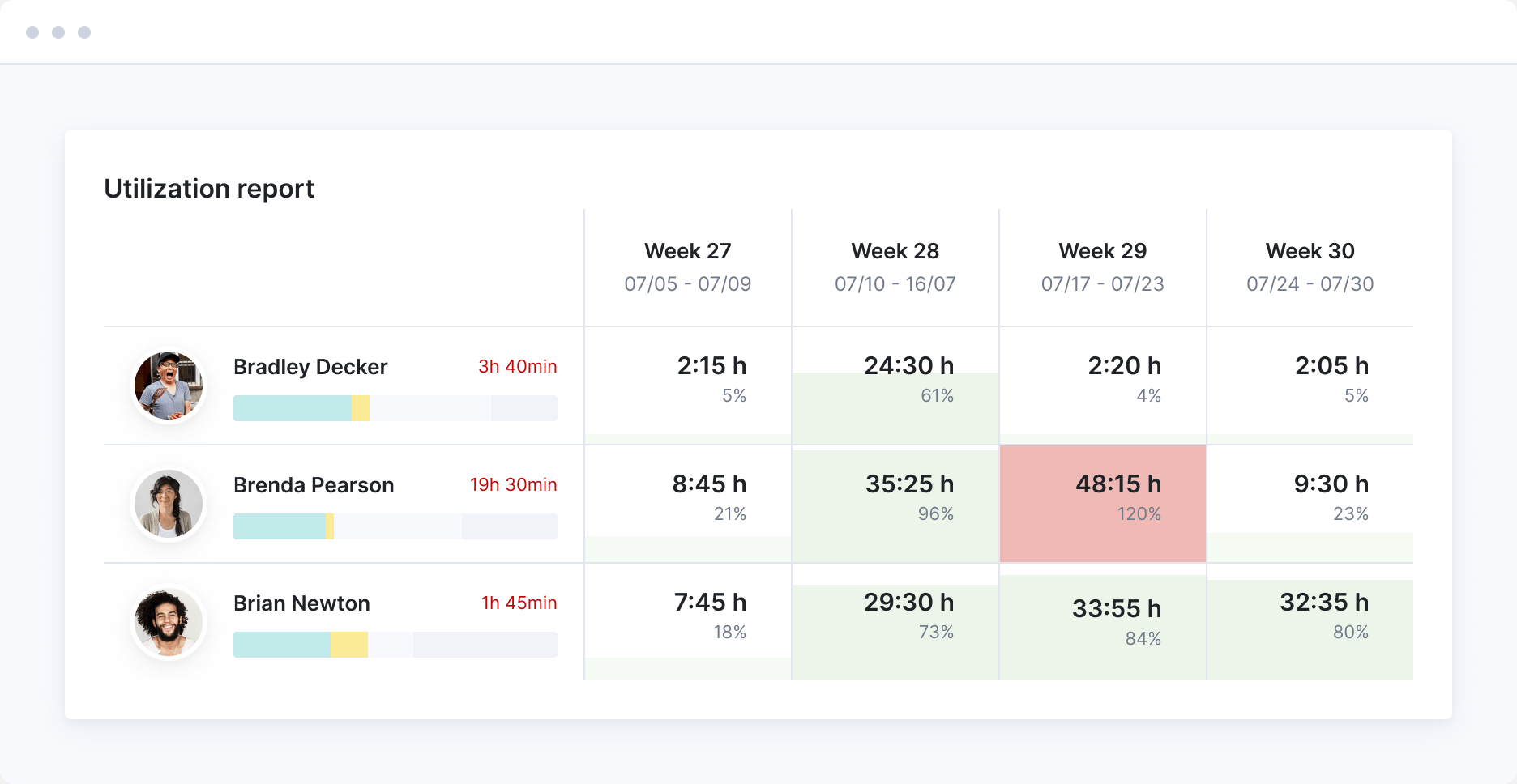
Unlike many, we’re not gatekeeping!
Most PSA tools hide their platform behind a sales wall. At Scoro, we believe the product speaks for itself. Take the no-sign-up tour and explore our intuitive interface and comprehensive budgeting, tracking, and resourcing capabilities.
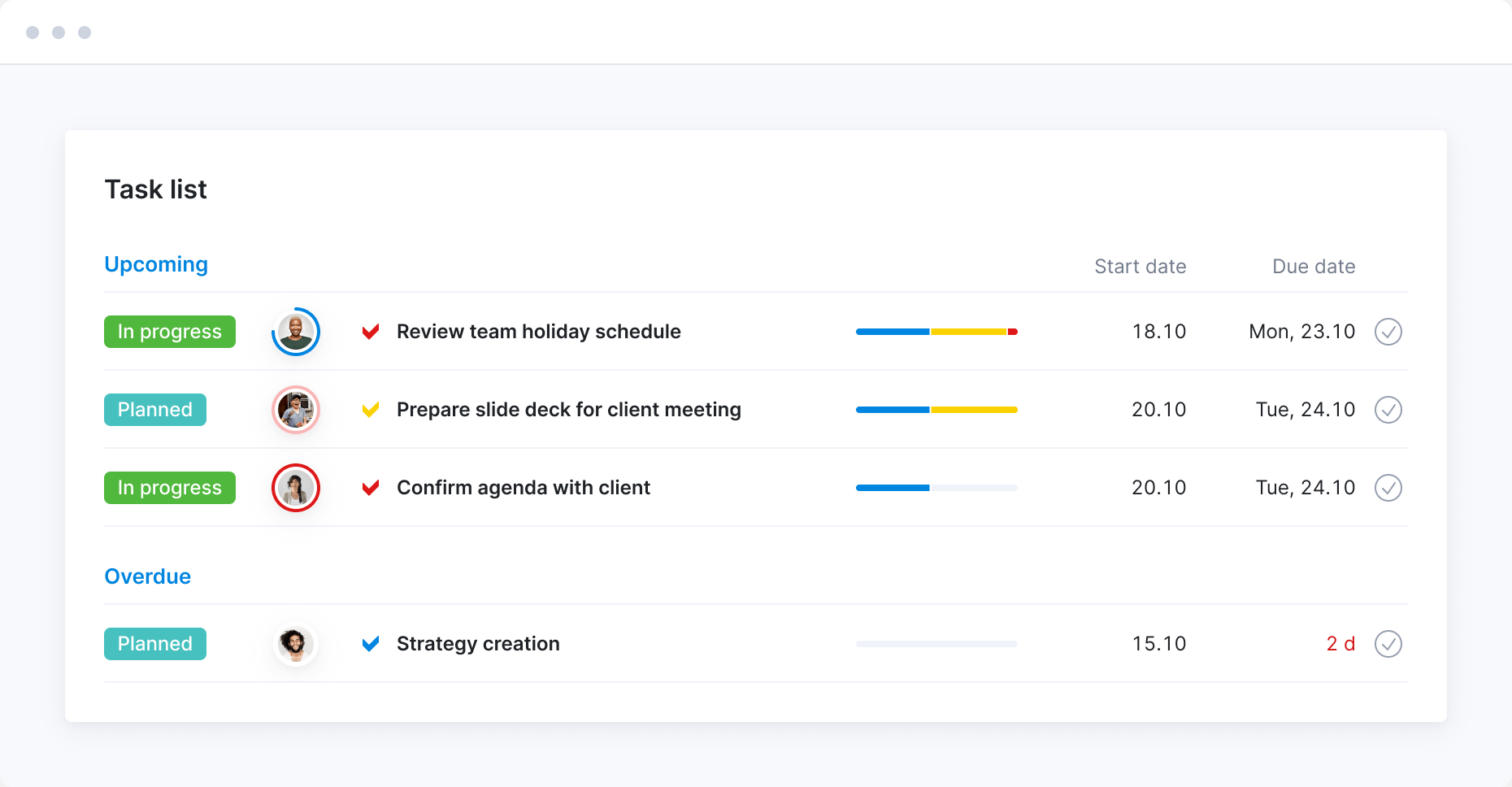
Understand capacity
Monitor resource allocation across the organization. Handle high-level resource planning and detailed deliverable planning in the same system for a comprehensive overview.
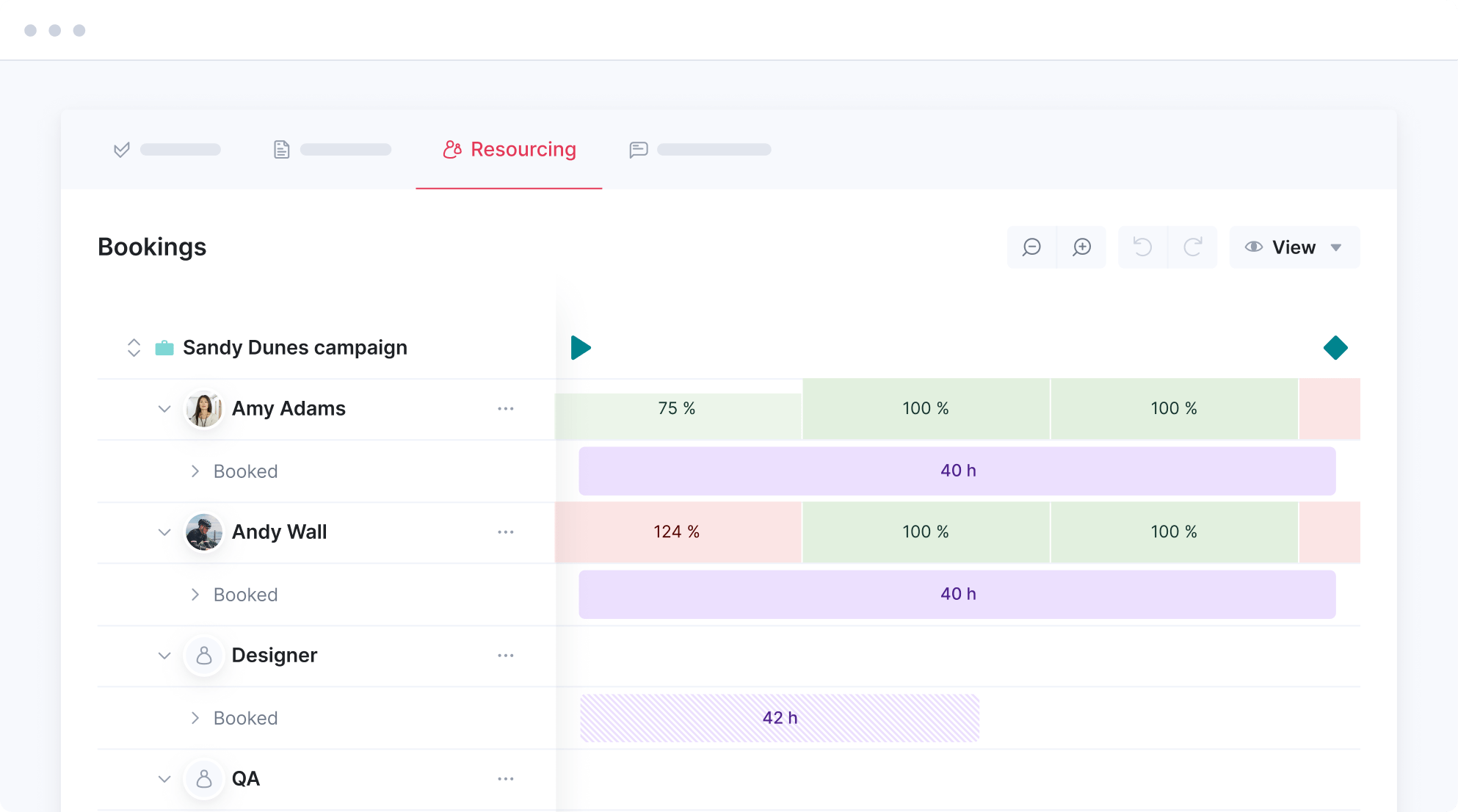
Book resources with ease
Create fixed or tentative bookings to map out resource needs for new projects. Understand how busy each individual or role is to avoid overbooking. Replan easily as circumstances and resource needs change to keep the utilization forecast up to date.
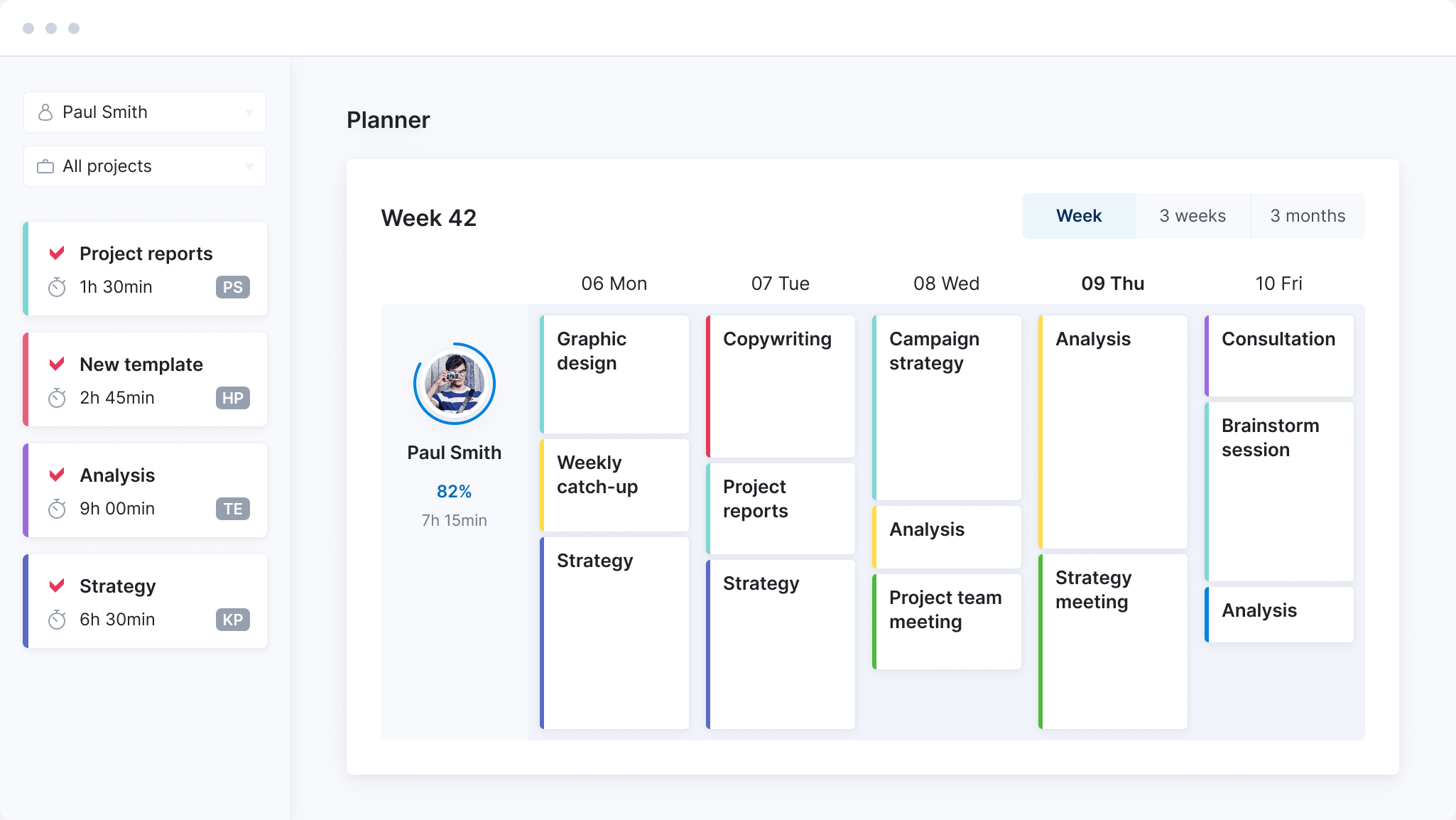
Distribute work effectively
Keep track of your team’s capacity, considering already planned events, tasks, or vacations. Plan daily and weekly workloads based on availability and skill sets.
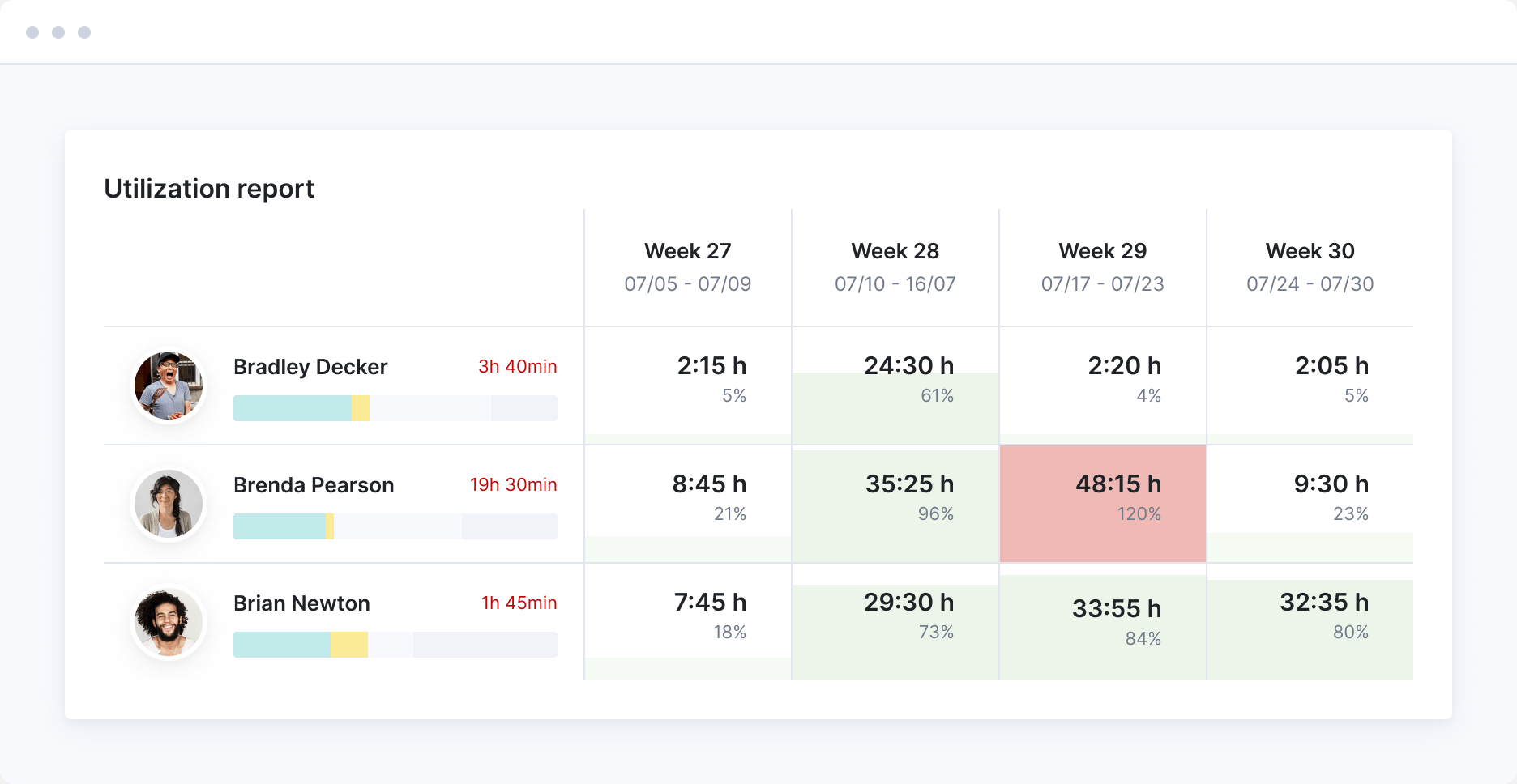
Prevent burnout
Spot resource shortages before they happen. Make proactive decisions on outsourcing or hiring to balance your team’s workloads. No more burnout for some while others sit idle.
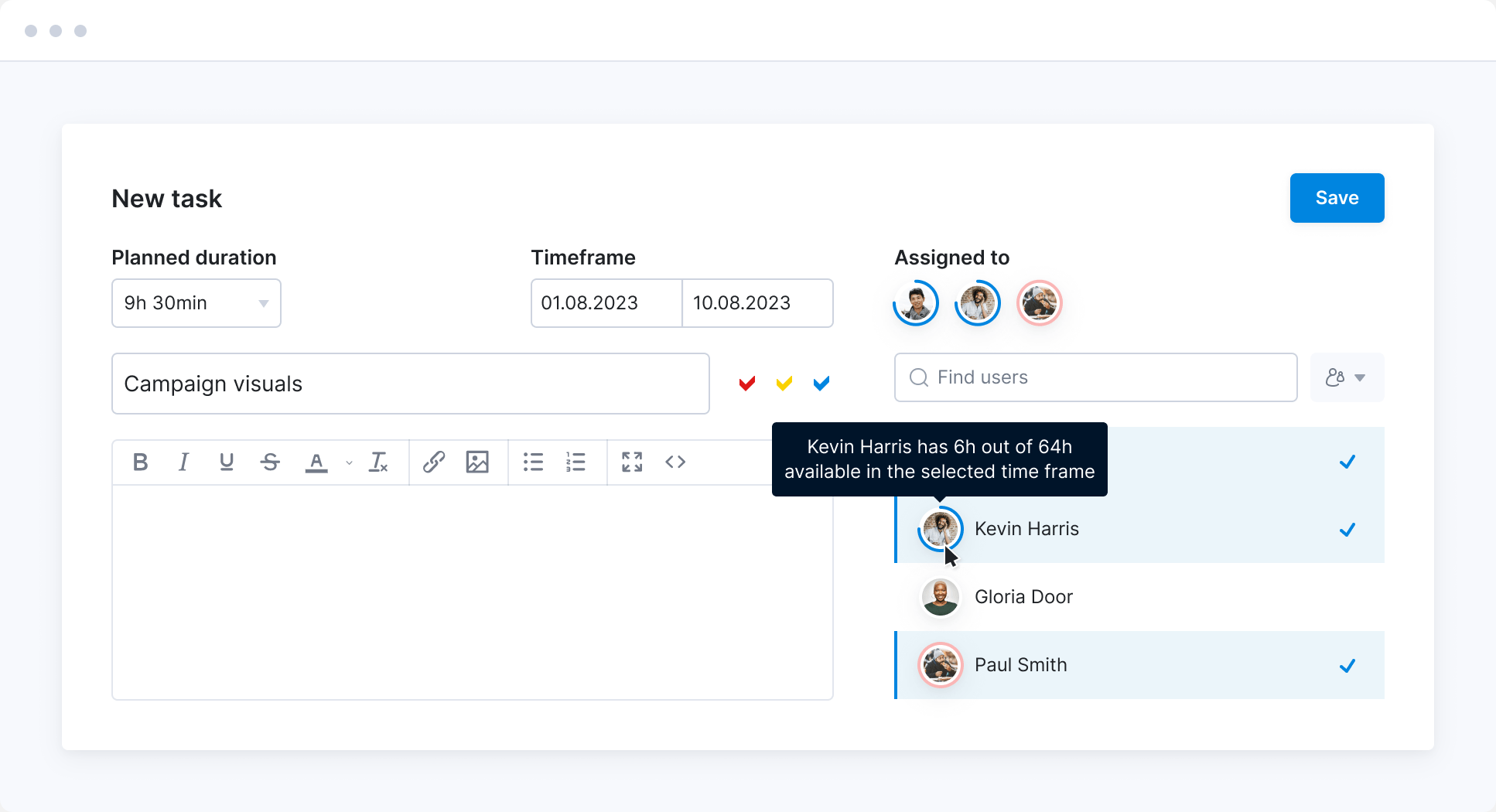
Manage expectations
Consider your team’s availability when taking on new projects. Know what deadlines you can promise to customers and set realistic delivery timelines.
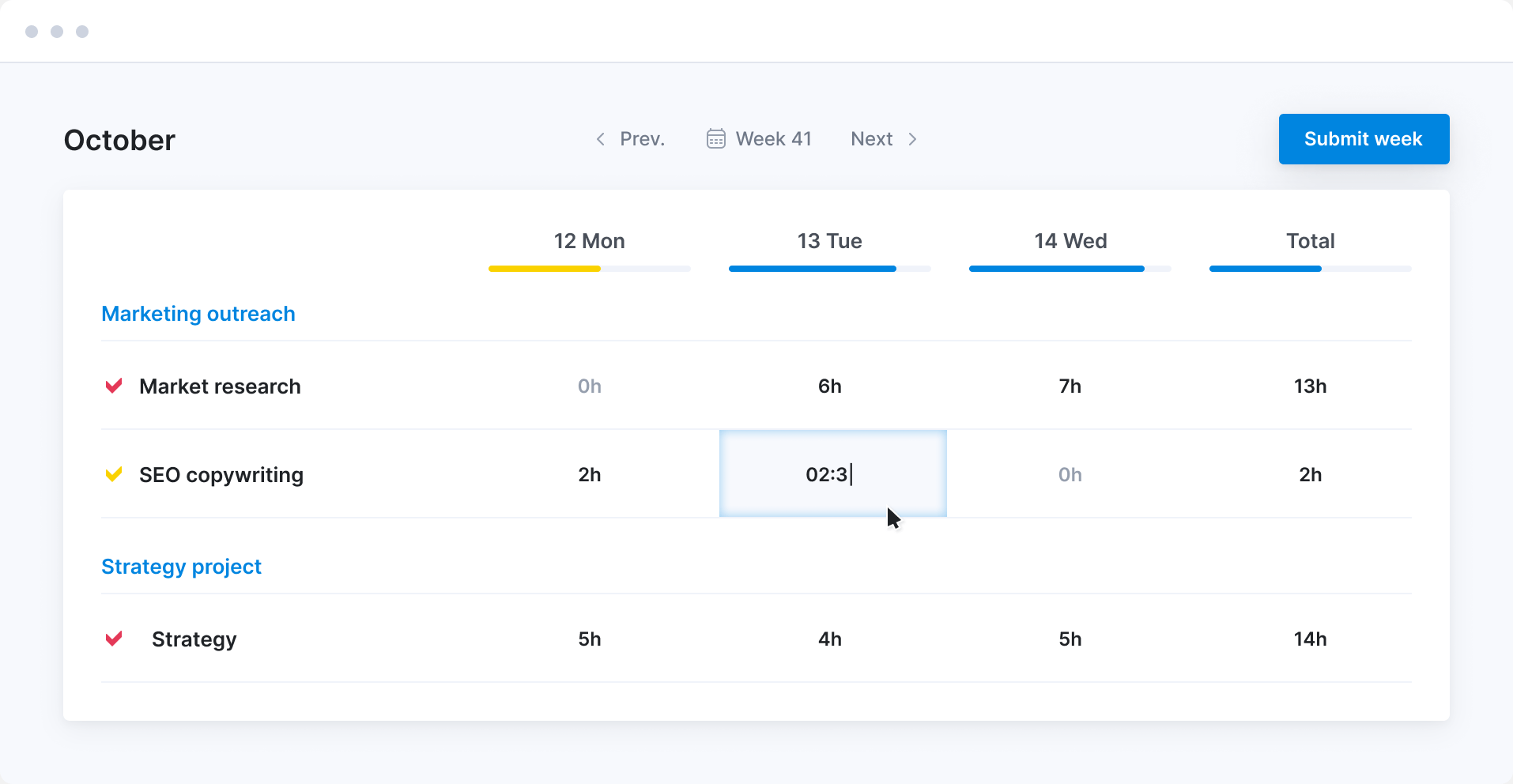
Autofill timesheets
Prefill timesheets with individual to-do lists so everyone knows what to work on, when, and for how long.
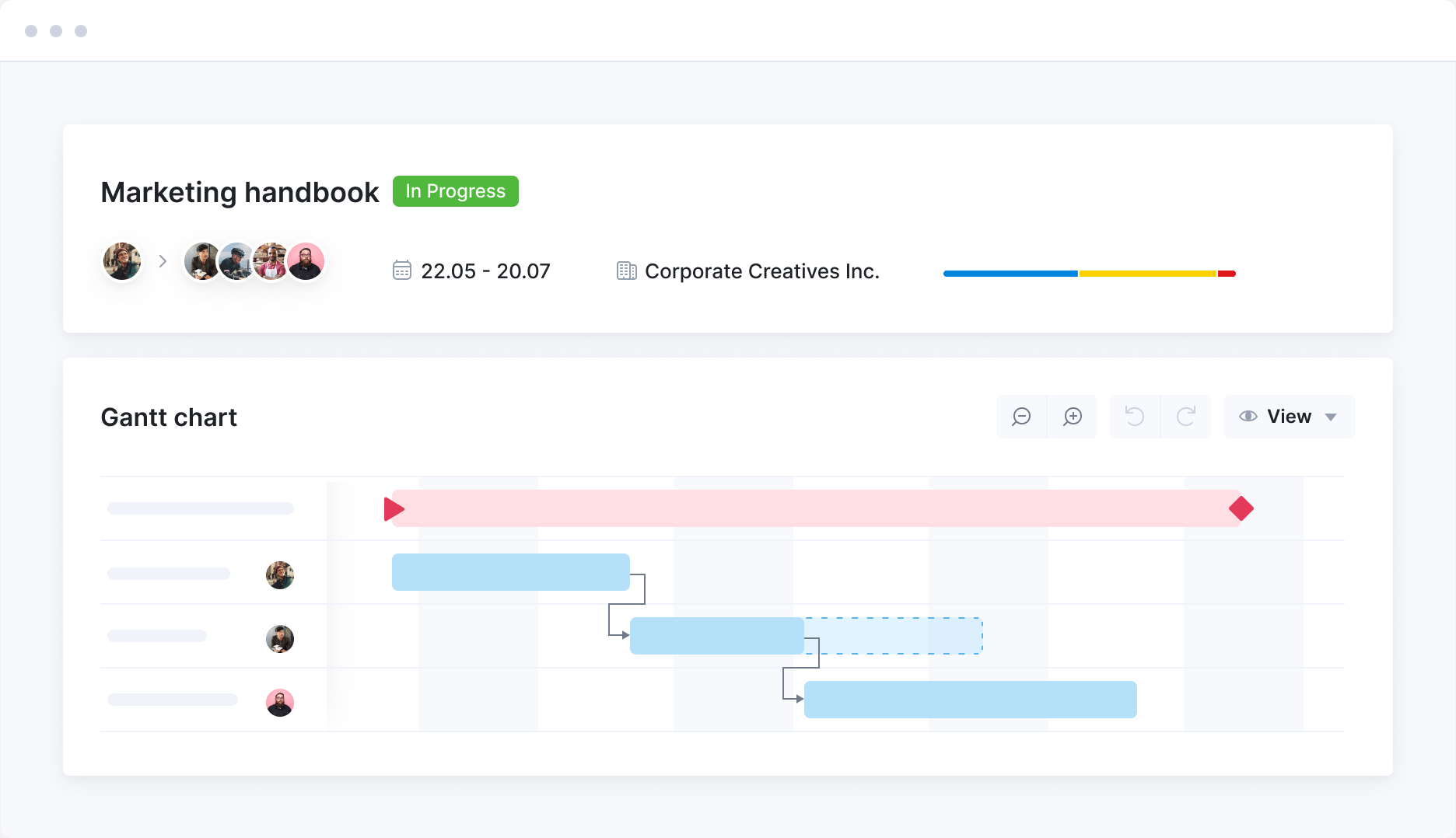
Control shifting priorities
Respond to project timeline changes or team absences. Reschedule tasks and events accordingly and see how dependant activities are automatically adjusted too.
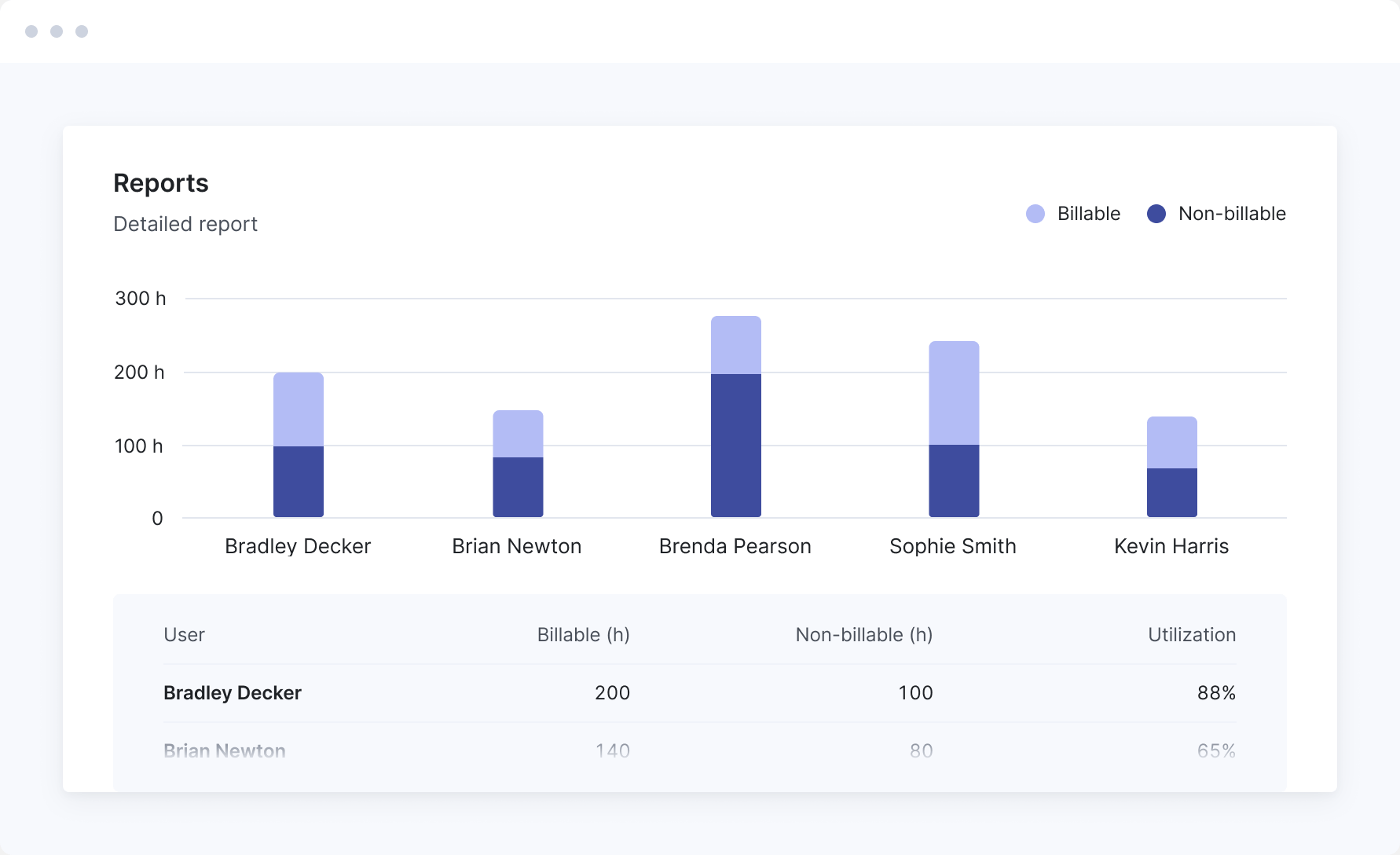
Improve utilization
Gain insights into team productivity and profitability by tracking time spent on billable vs non-billable work. Use data to improve time and skill usage.
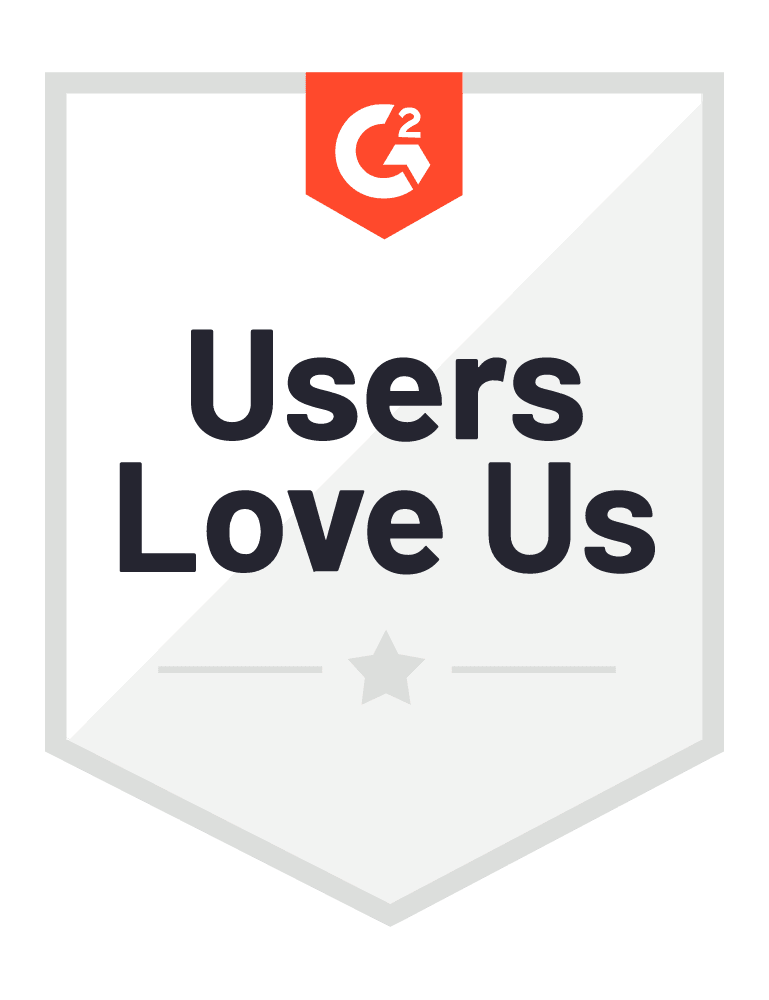
Reduce your existing tech stack
Shuffling between countless spreadsheets? Stuck in an export-import loop? Stop wasting time, money, and energy on tools that just don’t talk to each other. Scoro covers it all in a single system.
 $11 user /month
$11 user /month
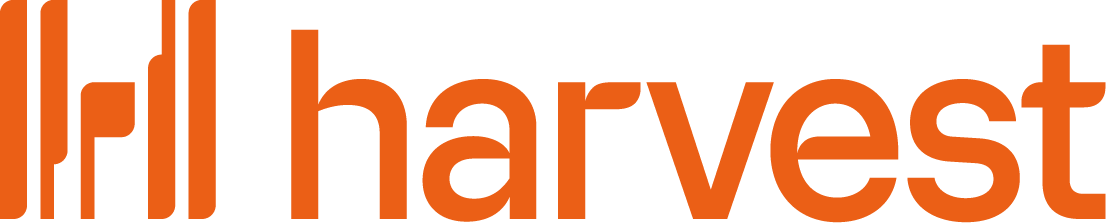 $11 user /month
$11 user /month
 $75 user /month
$75 user /month
Projects, resources, finances and reporting in one system.
- Contact management
- Quoting
- Project management tools
- Time tracking
- Resource planning
- Invoices & receipts
Connect your favorite apps and tools
Have some other vital tools you wish to sync with Scoro? Integrate what you need and harness the power of consolidated data in Scoro.
Customer success stories
Start a free trial
Tour the product and try Scoro for free for 14 days, no credit card required.
Try for free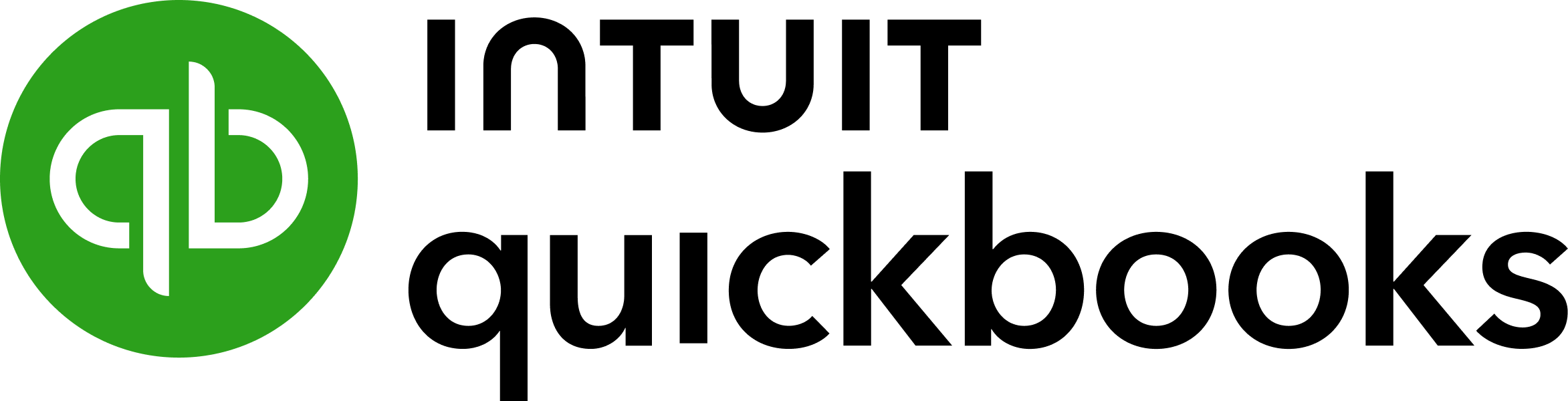
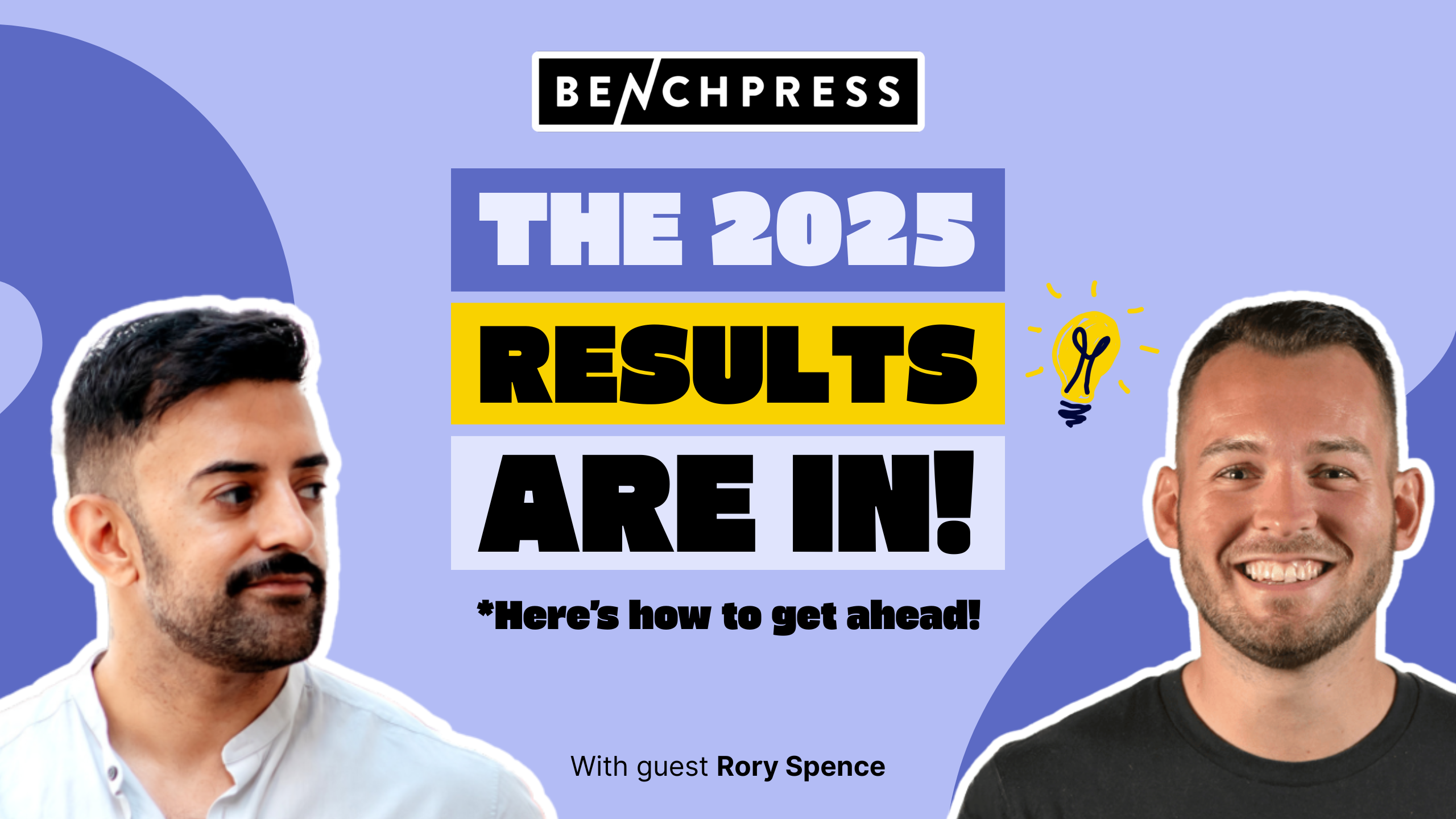



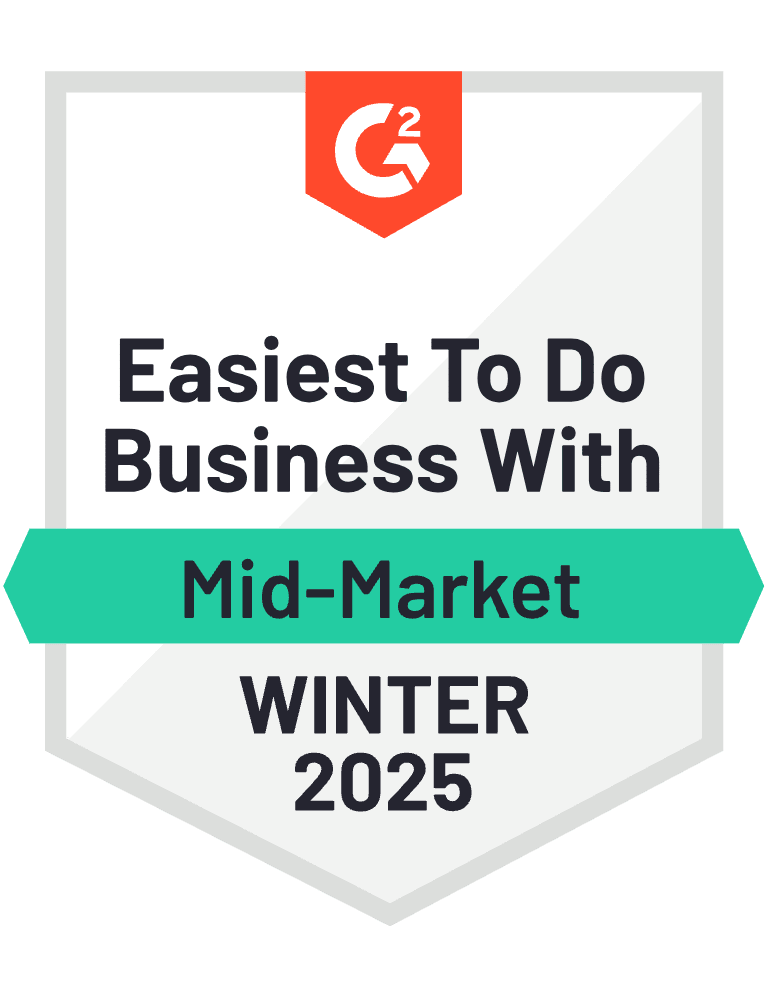
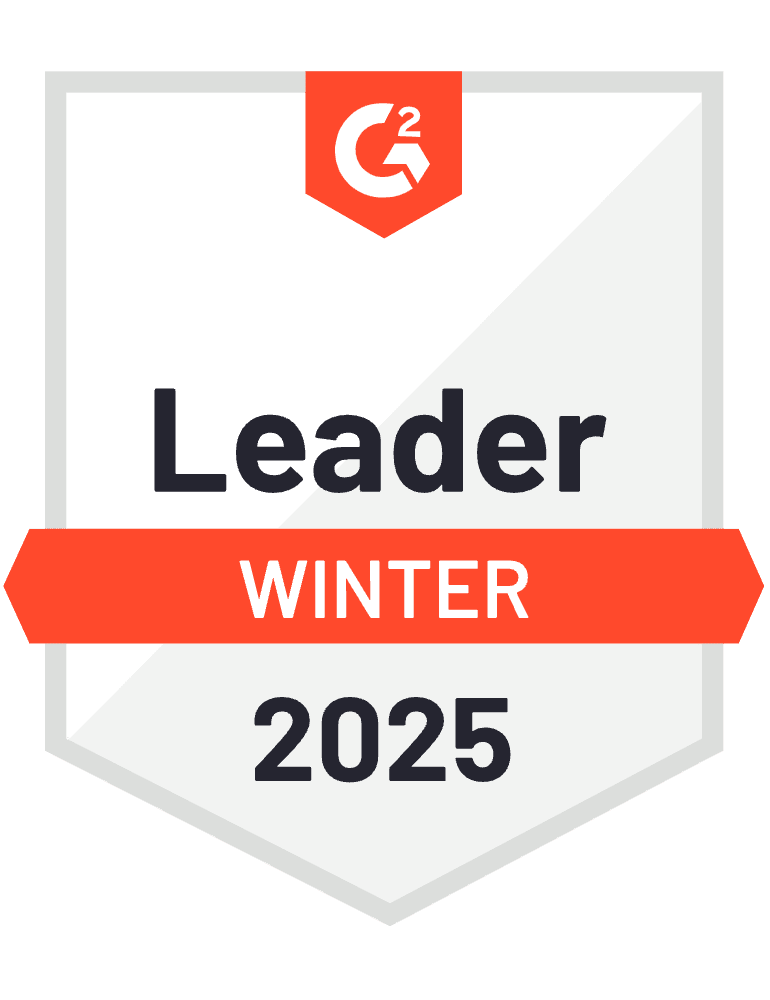


Tried, tested, trusted by your peers
Our utilization rate improved by 20% within the first year of implementing Scoro.
Luis Perez, Head of FP&A DGA GroupNow everything is just one click away in Scoro. There may be hundreds of hours on the task list, but we know that we’ve got time booked for all of them, and we don’t have to worry about it constantly. How our time is used is very clear and visible.
Anna-Kaisa Reed, Art Director Aava & BangScoro's work management software gives us real-time insights into resource utilization and capacity across our entire practice. We now make proactive, data-driven decisions.
Lachlan Salt, Director, Finance, Risk & Governance We Are BestTo be able to see how people put in their hours, complete their tasks, record what they’re doing – it has really helped us understand how we use our resources and their availability.
Matt Stevenson Dodd, Managing Director Trust ImpactScoro has enabled us to take our companies time-tracking on the next level – we’ve improved our time management 100% and as a result eliminate unplanned overtime.
Tycho Derks, Project Manager Bombs AwayScoro gives us a clear view of how we use our time. When we started, there were significant gaps in how much time we put in and how much we billed the clients. Now, we are more profitable then ever.
Triinu Toomela, Owner Soulteam