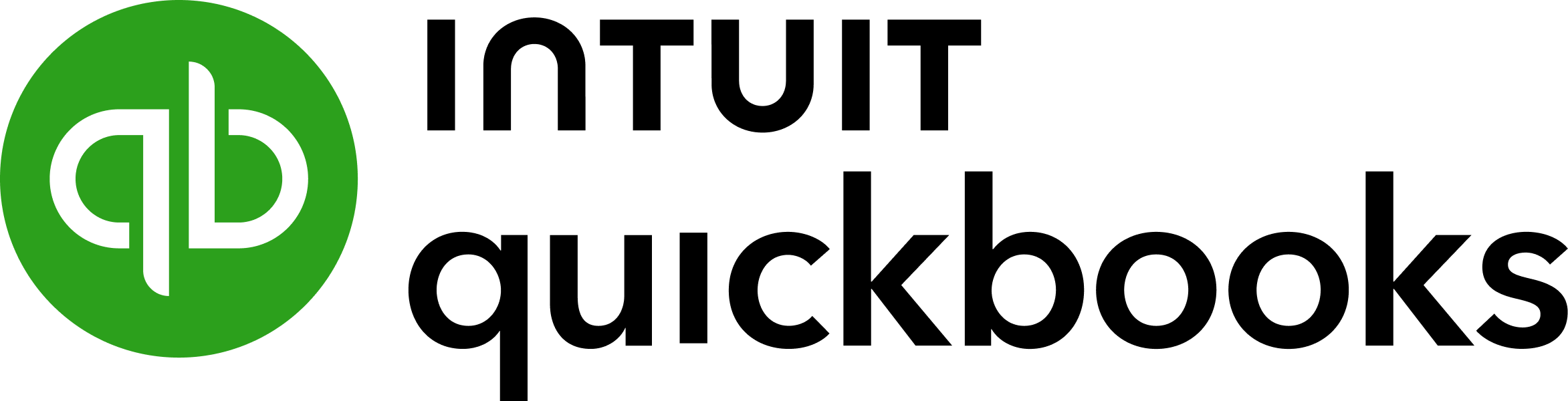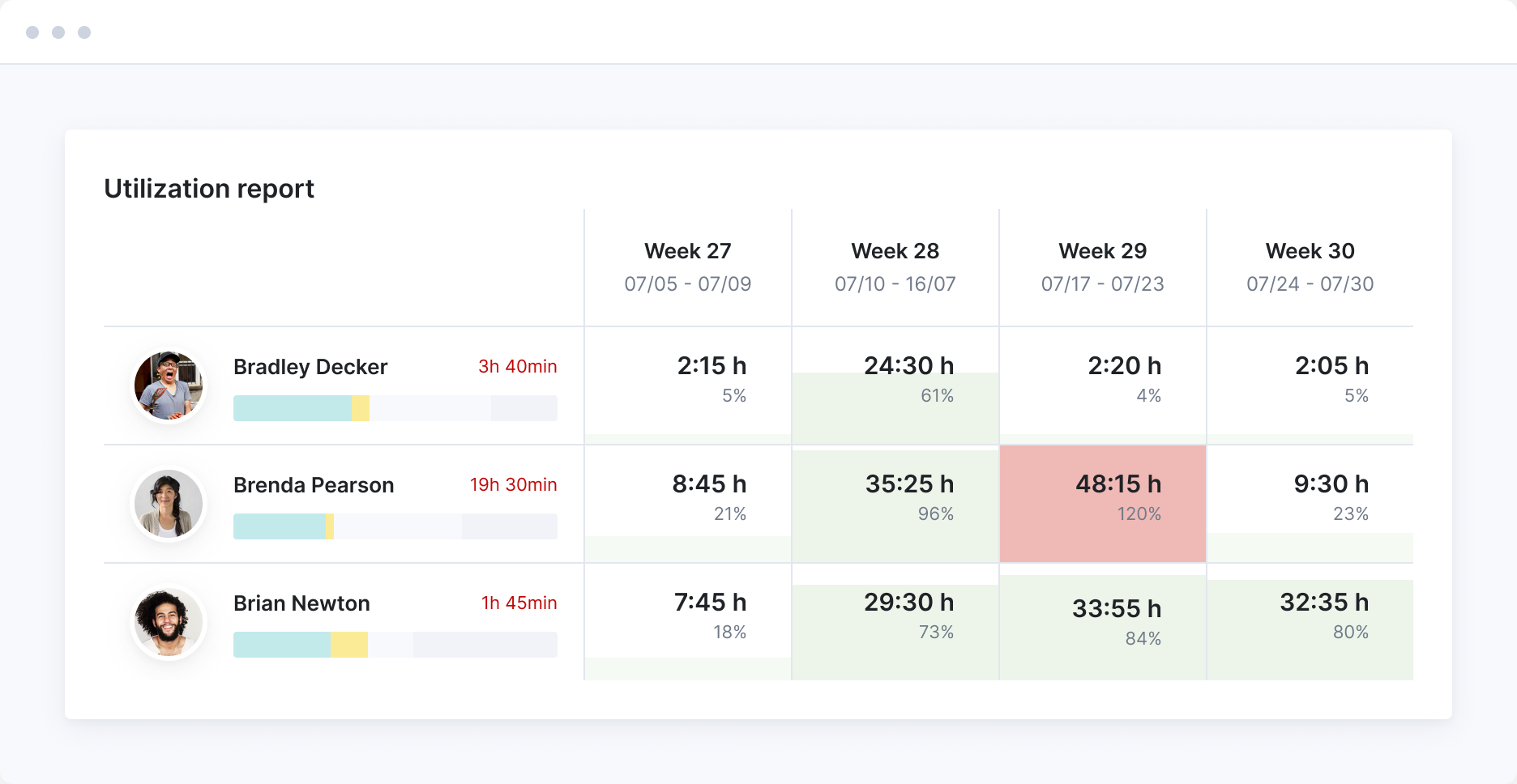Create Your Own Employee Utilization Report With Scoro
Scoro’s employee utilization report is a powerful tool for managing your team’s time. The utilization report provides a comprehensive overview of how much of your team’s time is scheduled, available, and utilized efficiently. It offers valuable insights into your team’s workload, enabling you to make informed decisions when planning project timelines.
The report includes the following information:
- Utilization of selected people: This section displays the total hours each team member has worked, broken down into categories such as done, scheduled, unscheduled, and available hours.
- Weekly and monthly view: The report shows data for several weeks (Week 18 to Week 27) and allows you to switch between days, weeks, and months.
- Individual team member utilization: Each member’s utilization shows their total hours worked and the percentage of their capacity utilized for each week.
- Totals: The report summarizes the total hours worked by all team members each week.
- Unassigned and available hours: The report also shows the team’s number of unassigned and available hours, which can help with resource planning and allocation.
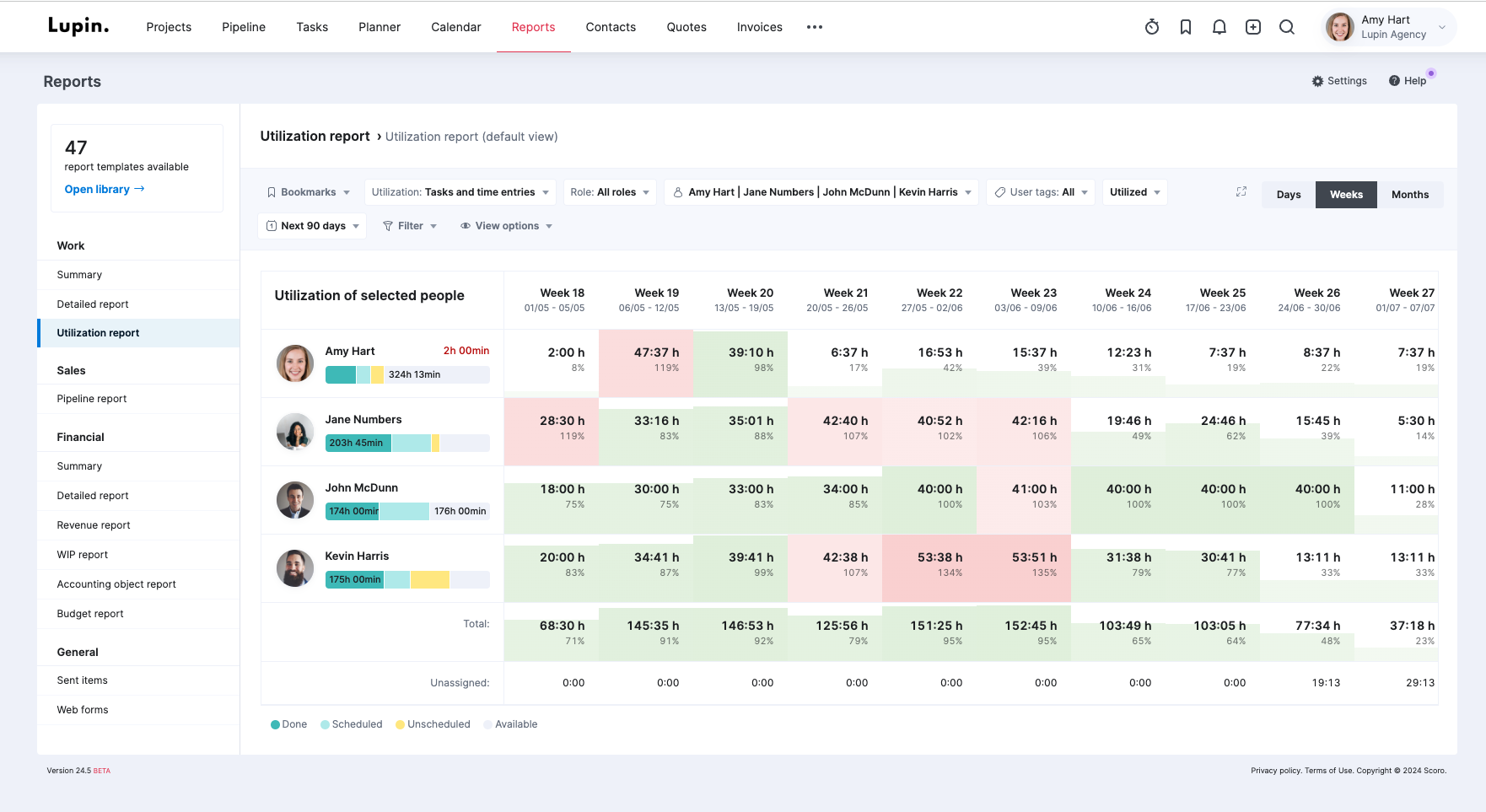
View options and filtering: Customizing your Report
To leverage the Utilization report effectively, follow these steps:
- Set up each team member’s work capacity in the Availability calendar. You can find the detailed instructions here.
- Go to the Reports section of your Scoro site and click on Utilization report.
- Select the users and a time frame you’d like to get reporting on.
Scoro’s Utilization report considers each employee’s overall capacity in a selected time frame and compares it with the planned tasks and events.
The summary column to the left provides a general overview of each team member’s utilization, helping you quickly spot who is available to take on new assignments. The heatmap lets you pinpoint team members’ availability for the day, week, or month.
You can use the View options filter which allows you to include or exclude utilization forecast (checked by default). Excluding the forecast allows you to see the actual utilization of your team based on task deadlines, whilst including the forecast gives you a prognosis or an overview of possible utilization. This is based on task start and due dates where the system will automatically divide allocated hours between the selected period.
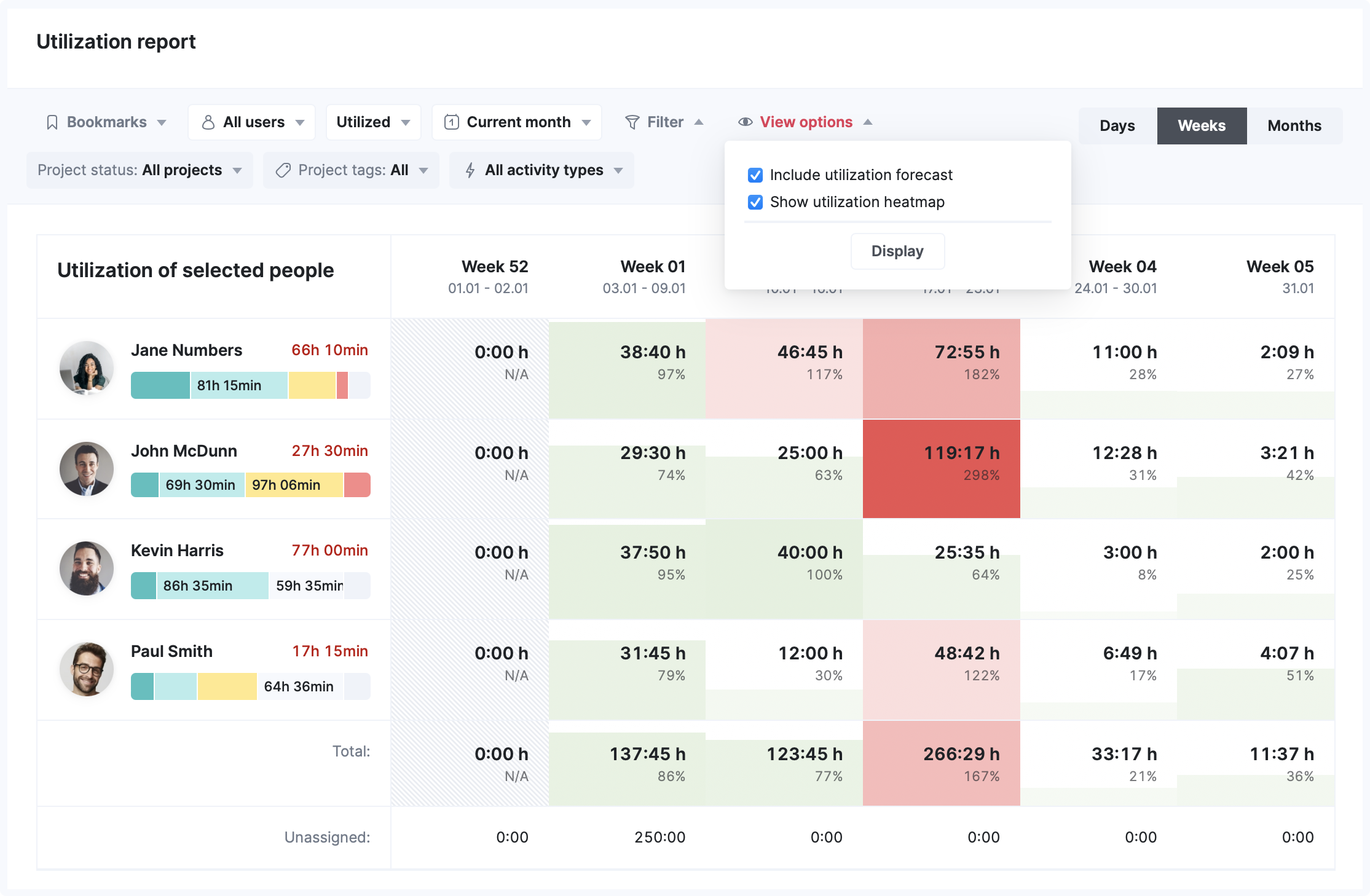
This way, all high-level resource planning – like outlining project assignments in the Gantt chart – is always reflected in the utilization report without assigning actual time entries or scheduling time in the Planner.
In the View options, you also have the ability to enable the utilization heatmap. Each cell in the table has a progress bar-like background and color indicator, showing how much of that period is already utilized.
You can also take advantage of multiple additional filtering options. By filtering out different activity types, users or project tags, and project statuses, you can understand your team’s utilization even more granularly. For example, if your project requires specific competencies, filter out the relevant skill to see only the qualified and available team members.
The Backlog (remaining unscheduled time of tasks with a deadline in the past) is displayed separately next to the user’s name in red. The backlog number is clickable and takes you to the filtered task list with task deadlines earlier than the current week.
Hovercard
When hovering on the utilized hours summary field, you’ll be able to see more information about what’s taking up your team’s time.
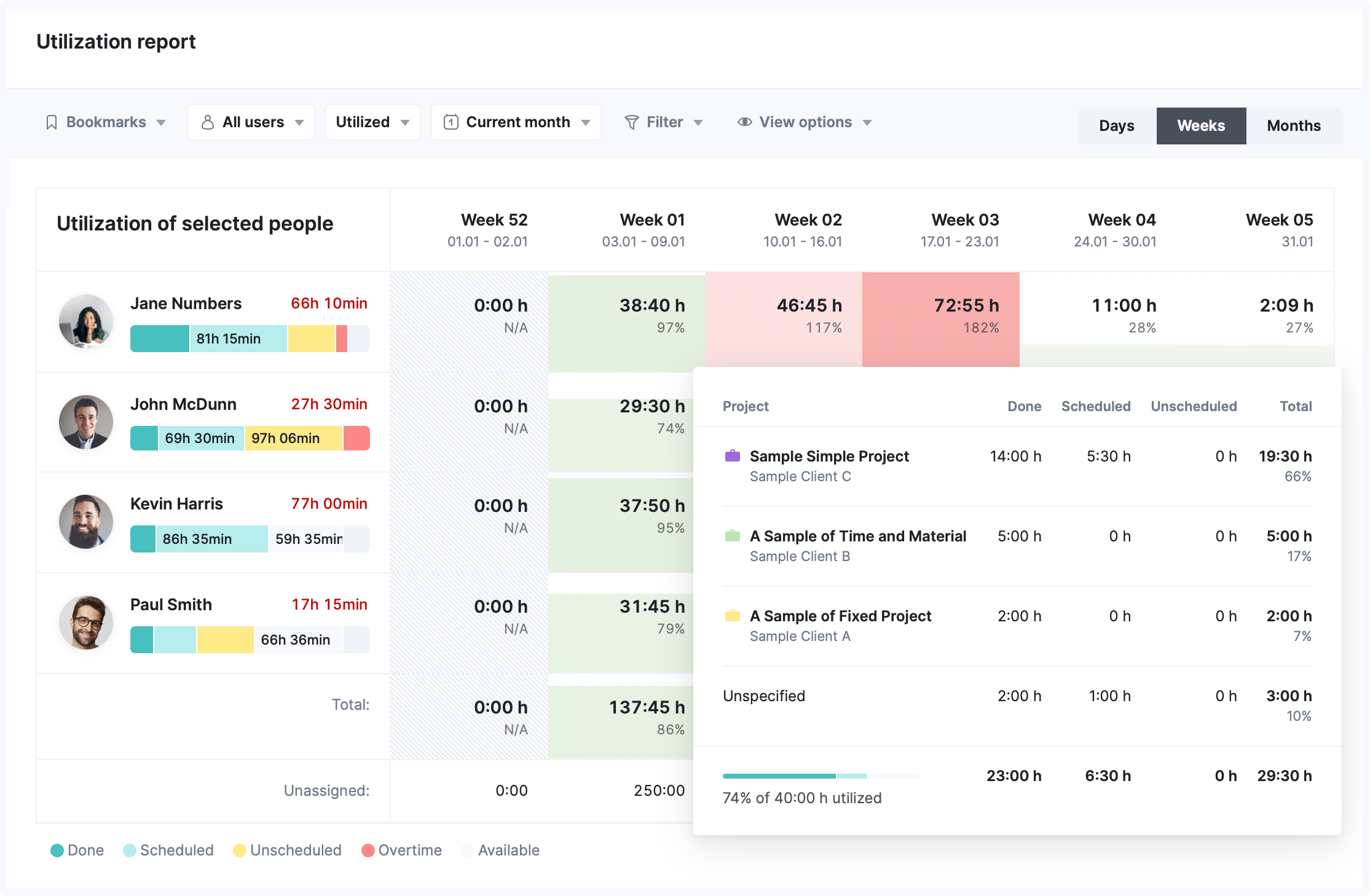
The time is grouped by projects for better clarity and the hovercard allows you to quickly navigate to the shown projects.